
Cara Membuat Tanda Kurang Lebih Di Word
Berikut ini adalah tiga cara untuk membuat simbol kurang-lebih (±) pada program Microsoft Word (semua versi). Daftar isi [ Sembunyikan] #1 Membuat simbol (±) melalui menu Symbols. #2 Menulis simbol (±) menggunakan keyboard. #3 Alternatif lain, buat tanda plus bergaris bawah.
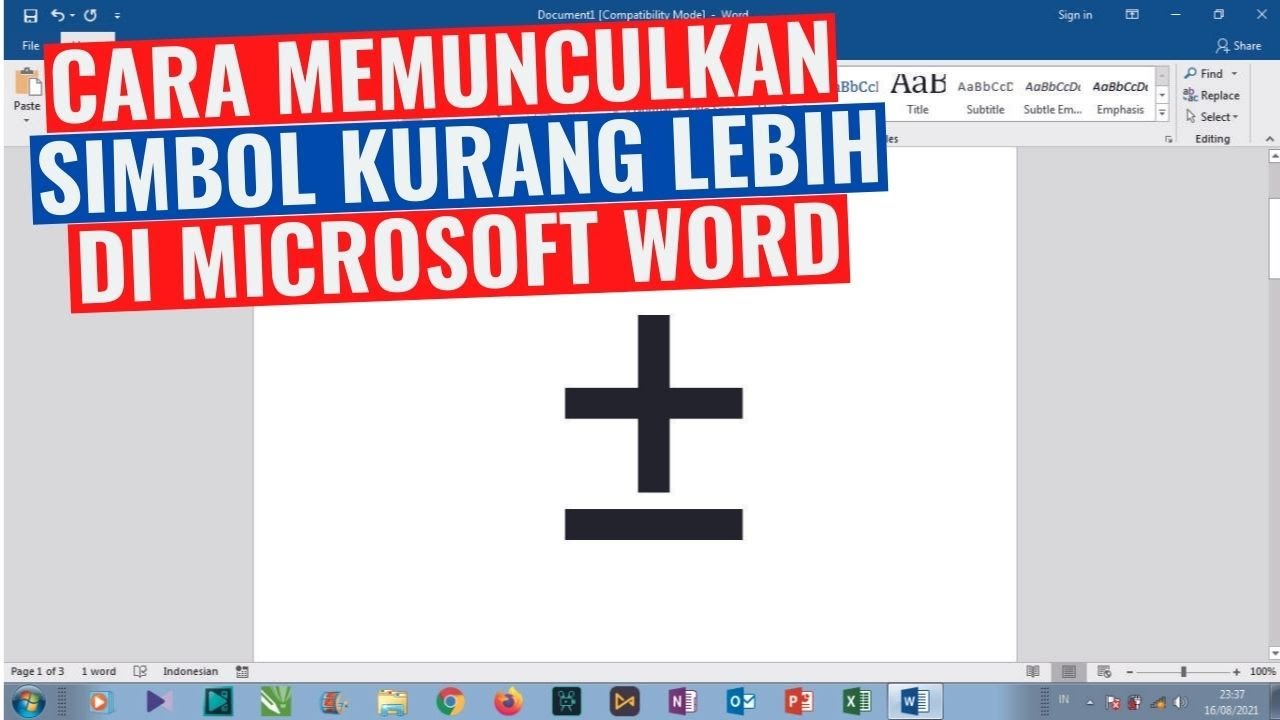
Cara Memunculkan Simbol Kurang Lebih di Microsoft Word YouTube
Tutorial ini berisi 10 cara membuat simbol kurang lebih di MS Word, Excel, PowerPoint, dan Outlook. Simbol ± yang juga disebut tanda plus minus ( plus-minus sign) ini bisa dibuat di Microsoft Office 2007, 2010, 2013, 2016, 2019, 2021, dan Office 365. Cara 5, 6, dan 7 juga bisa untuk membuat simbol kurang lebih di Google Docs, Google Slides.
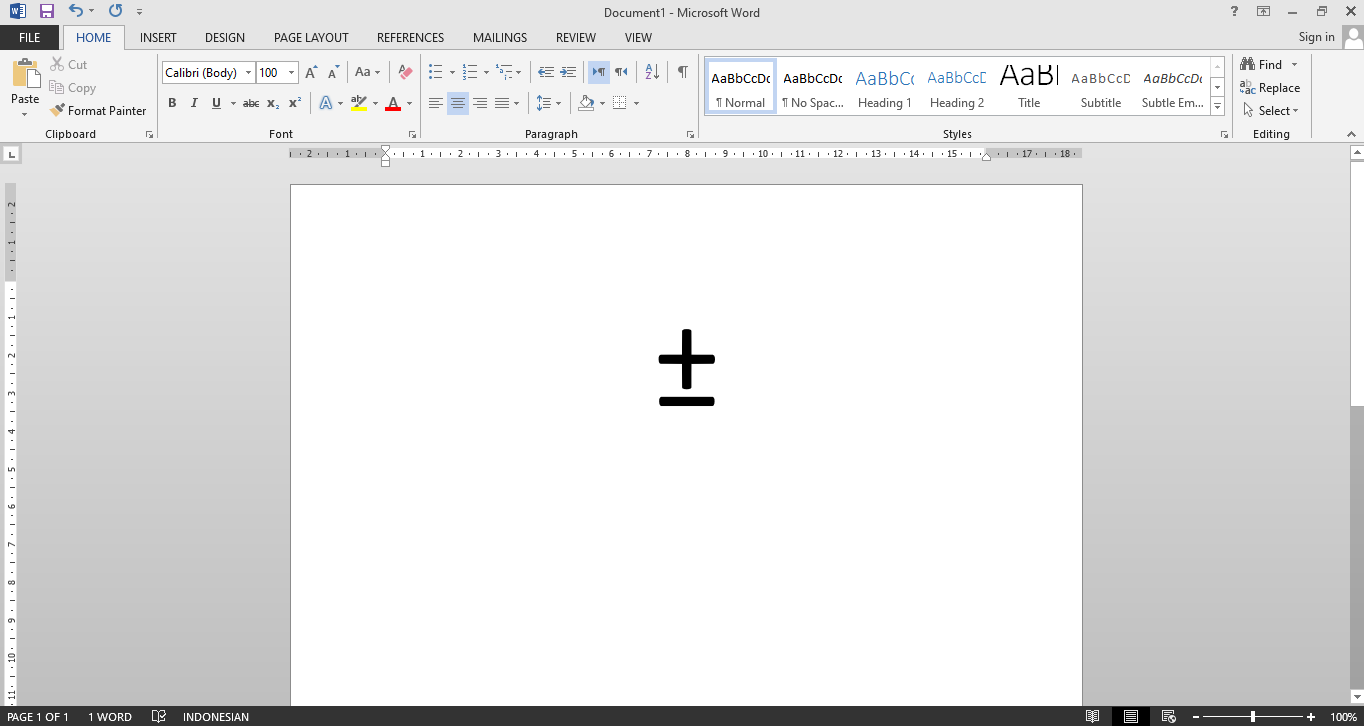
Cara Membuat Simbol Kurang Lebih Termudah Di Word Coldeja Blog Seputar Informasi Menarik
Cara Membuat Simbol Kurang Lebih di Word. Untuk caranya kita memakai menu khusus di Word atau tobol kombinasi.. Jadi memang tidak bisa diketik secara langsung. #1. Menggunakan Tombol Kombinasi. Cara paling simpel untuk memunculkan simbol kurang lebih, ialah dengan menggunakan tombol kombinasi Ctrl + U dan menekan simbol +. Lengkapnya.

Cara Membuat Simbol Kurang Lebih Di Word 177 Otomatis Semutimut Mobile Riset
Klik tab Insert di ribbon Word. Klik grup Symbols dan pilih More Symbols. Akan muncul kotak dialog Symbol yang berisi daftar simbol dan karakter khusus. Pilih font yang Anda inginkan, misalnya Arial. Pilih subset yang Anda inginkan, misalnya Latin-1 Supplement. Cari simbol atau tanda kurang lebih ( ±) di daftar simbol.
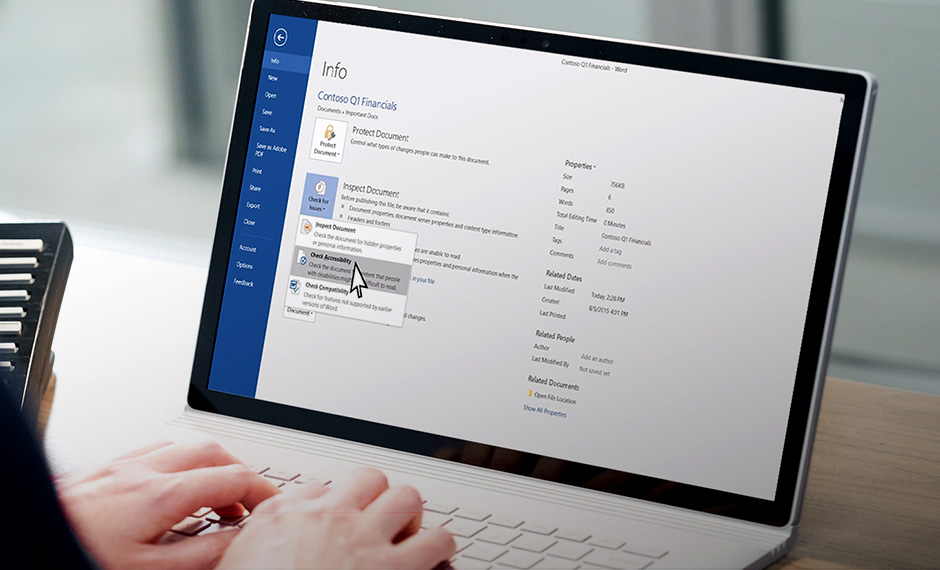
10+ Cara Membuat Simbol Kurang Lebih (±) di Microsoft Word
Simbol Kurang Lebih di Word. 1. Cara Membuat Simbol Kurang Lebih dengan Menu Symbol. 2. Cara Membuat Tanda Kurang Lebih dengan Keyboard. 3. Copy Paste dari Daftar Simbol. Dengan Ms Word Anda bisa mengerjakan tugas dengan sangat mudah, Anda bisa menyisipkan gambar, grafik, tabel atau simbol untuk menunjang pembuatan tugas atau laporan Anda.

3 Cara Membuat Simbol Kurang Lebih (±) di Word Otomatis
Cara membuat simbol kurang lebih di Microsoft Word tidaklah sulit dan bahkan ada beberapa metode yang bisa kamu ikuti. Simbol kurang lebih biasa dipakai untuk menunjukkan jumlah atau nilai yang belum pasti. Simbol kurang lebih (±) atau plus minus menunjukkan dua kemungkinan nilai, kurang dari angka yang ditunjukkan atau lebih dari itu.

Bagaimana Cara Membuat Tanda Kurang Lebih Di Word Hongkoong
Cara pertama untuk bisa membuat tanda kurang lebih di Word, adalah dengan memanfaatkan menu Symbol. Berikut caranya: Pertama, buka aplikasi Word di laptop atau PC Anda terlebih dahulu. Buat dokumen baru, atau Anda bisa masuk ke dokumen yang akan disisipkan simbol kurang lebih. Pada halaman kerja Word, silakan Anda pilih menu Insert.
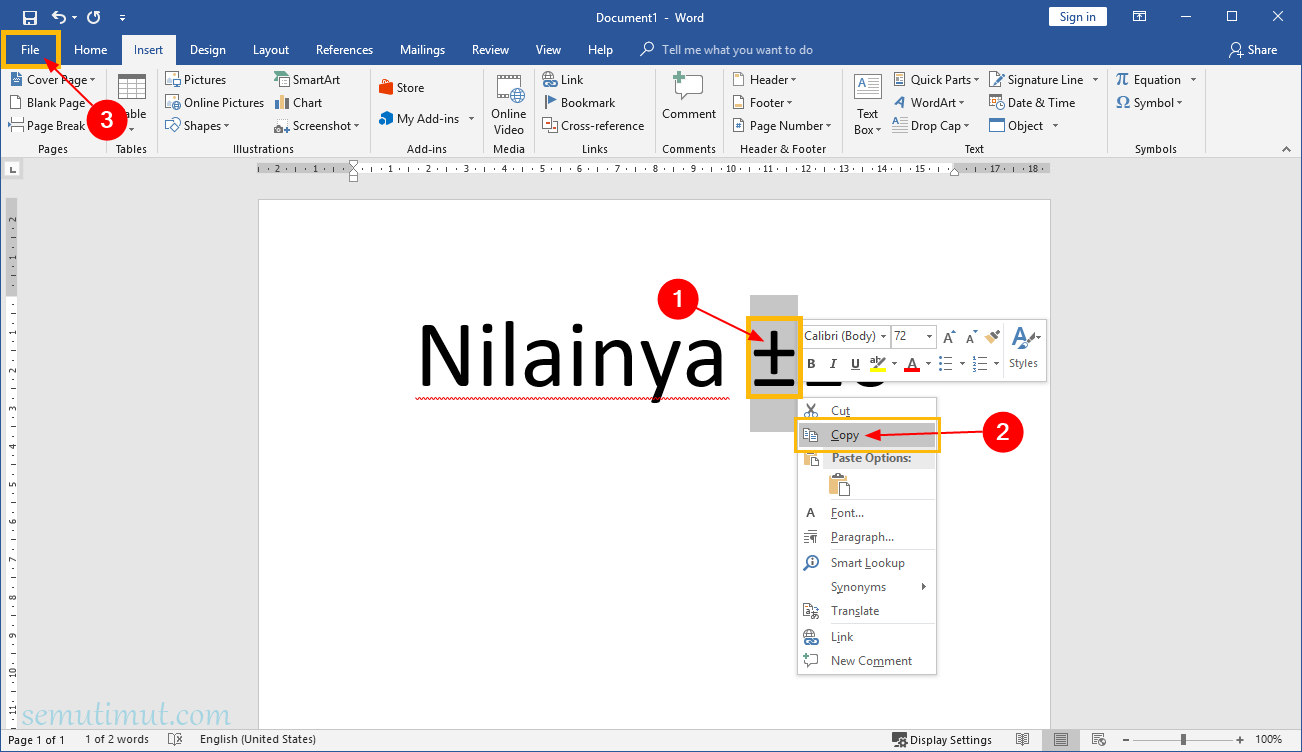
Cara Membuat Simbol Kurang Lebih di Word (±) Otomatis SemutImut Tutorial Hp dan Komputer Terbaik
Contohnya bisa kamu lihat pada gambar di bawah ini. 💡 Rangkuman. Untuk membuat simbol kurang lebih di word, kamu bisa menggunakan beberapa cara berikut ini: Gunakan menu Insert Symbol di word. Copy tanda kurang lebih berikut ini: ±. Menggunakan shortcut ALT + 0177. Menggunakan menu Insert Equation.
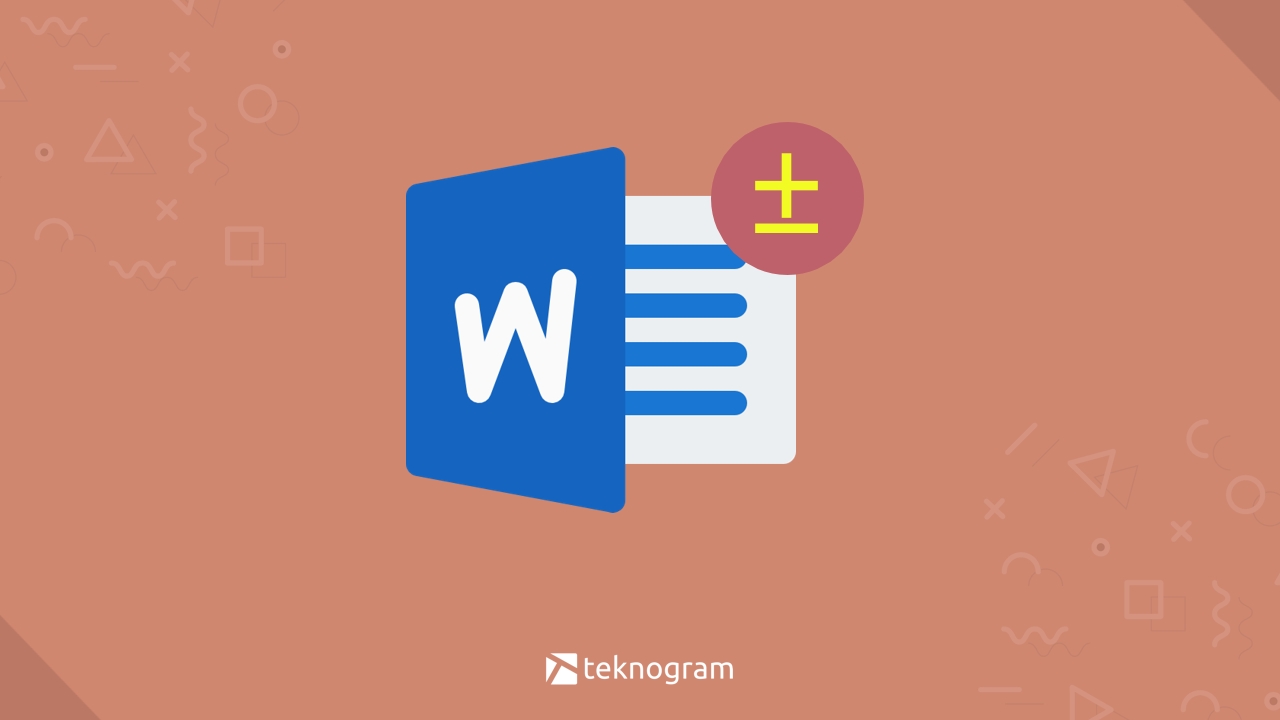
5 Cara Membuat Simbol Kurang Lebih (±) di Microsoft Word
Cara Membuat Tanda Kurang Lebih di Word dan Excel.Pada video kali ini saya akan membahas cara membuat tanda atau simbol kurang lebih (±) pada microsoft word.
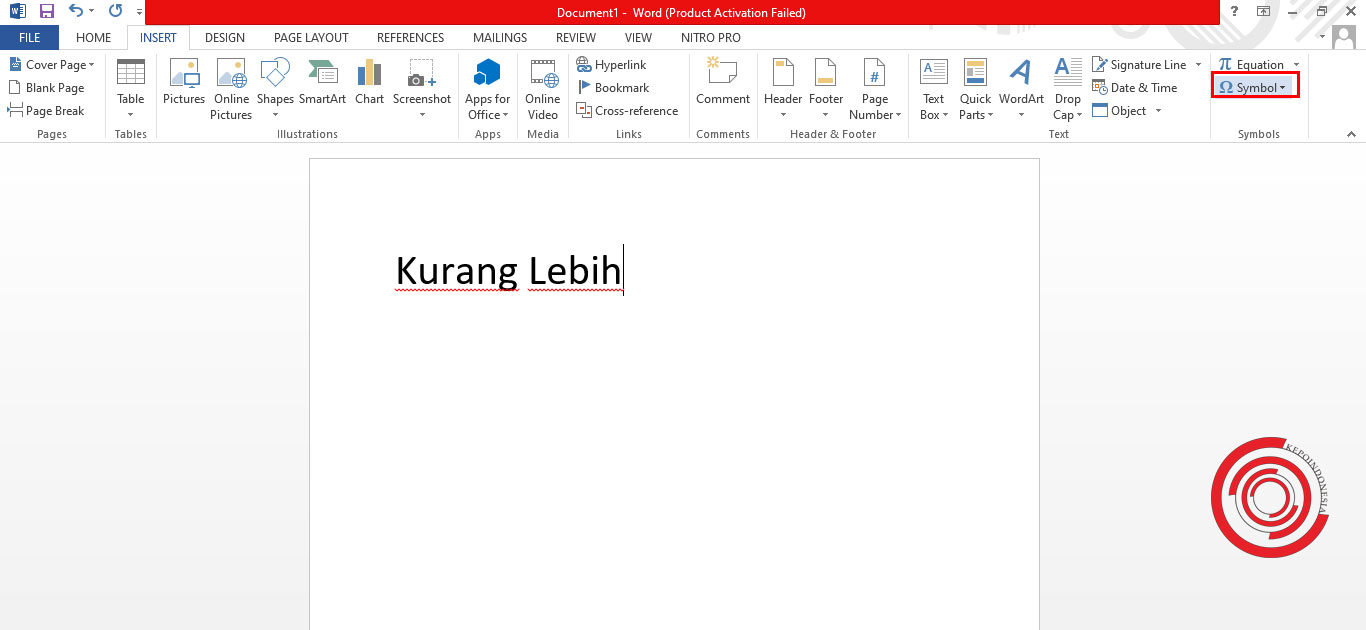
Cara Membuat Simbol Kurang Lebih (±) di Microsoft Word KEPOINDONESIA
Cara membuat simbol kurang lebih di Microsoft Word 2010, 2016, 2013, dan 2007 secara otomatis. Trik memasukan lambang atau tanda plus minus pada lembar kerja Ms Word.. Terlepas dari itu semua memang secara default tanda kurang lebih ini tidak tersedia pada keyboard komputer atau laptop, jadi tidak heran jika kita kesulitan mencari letak.
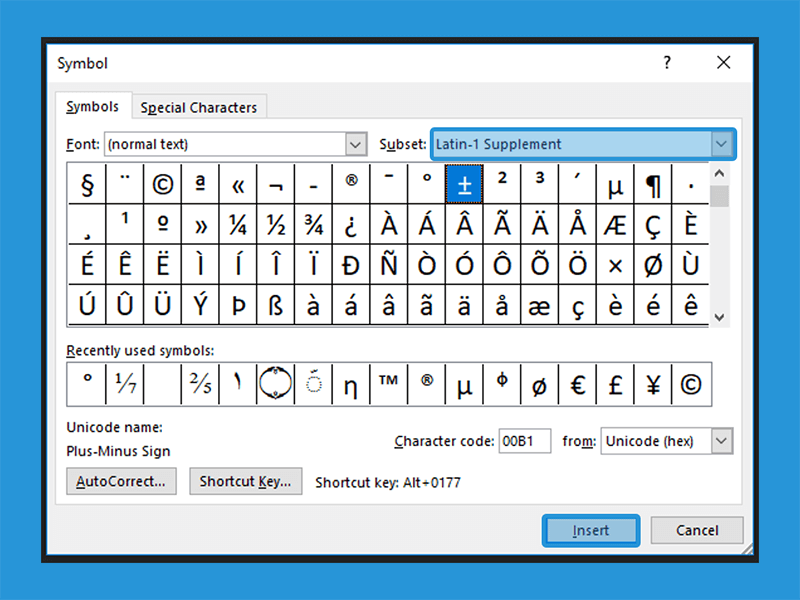
Solusi Membuat Simbol Kurang Lebih Di Word Frasi
Di Microsoft Word kita juga bisa menggunakan tanda kurang lebih dengan sangat mudah. Karena pada Word sudah tersedia simbol plus minus pada berbagai font yang ada. Nah, pada artikel belajar Microsoft Word ini saya akan membagikan 3 cara yang bisa digunakan untuk membuat tanda kurang lebih.

Cara Membuat Simbol Kurang Lebih di Word (±) Otomatis SemutImut Tutorial Hp dan Komputer Terbaik
Faktanya bahwa tanda plus/minus ± tidak memiliki singkatan bawaan di Word. Namun, Anda bisa menggunakan pintasan keyboard Word standar Alt + X B1 + Alt + X. Setelah berada di dokumen, maka Anda dapat menyalinnya ke AutoCorrect dan membuat pintasan Anda sendiri. Ini berlaku untuk Microsoft Word, Excel, PowerPoint, dan juga MS Outlook.
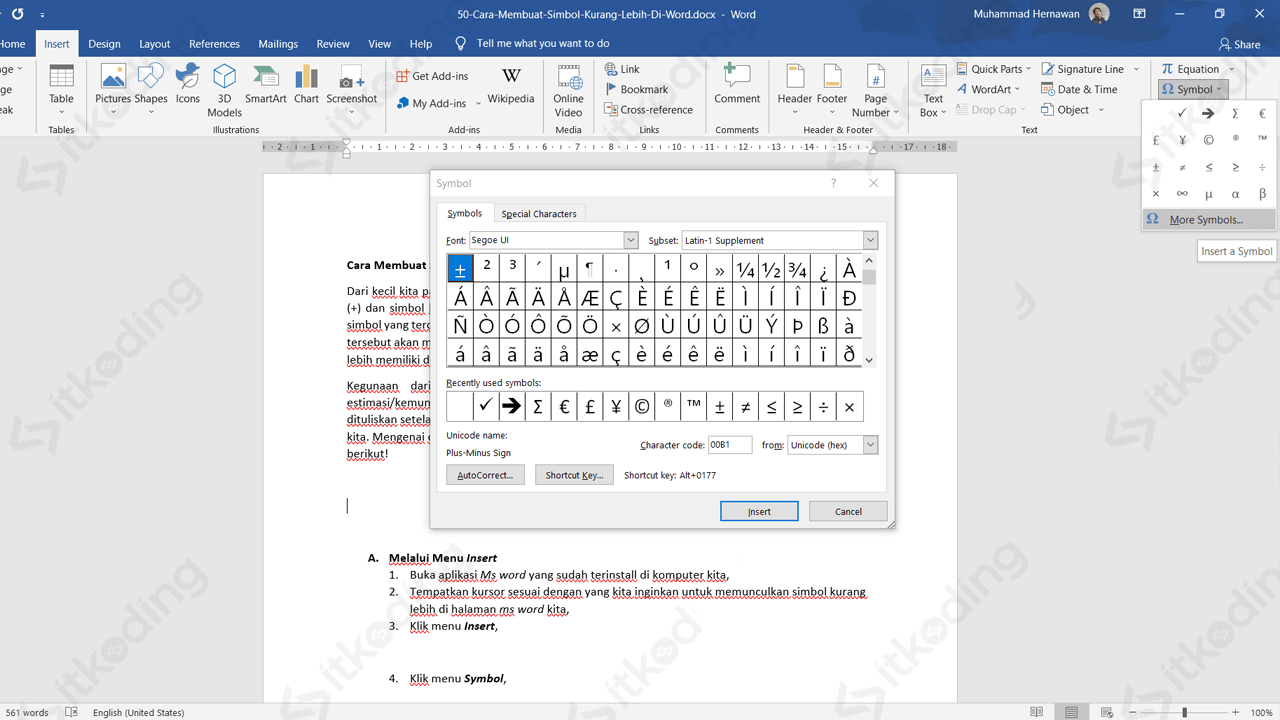
3 Cara Cepat Membuat Tanda Kurang Lebih di Word (±)
Ilustrasi membuat tanda ceklis di Excel. Foto: Unsplash. Cara membuat tanda kurang lebih di Word bisa kamu lakukan dengan mudah dengan mengikuti penjelasan di bawah ini. Simbol kurang lebih atau bisa juga disebut simbol plus-minus adalah simbol matematika yang melambangkan dua kemungkinan atau perkiraan.
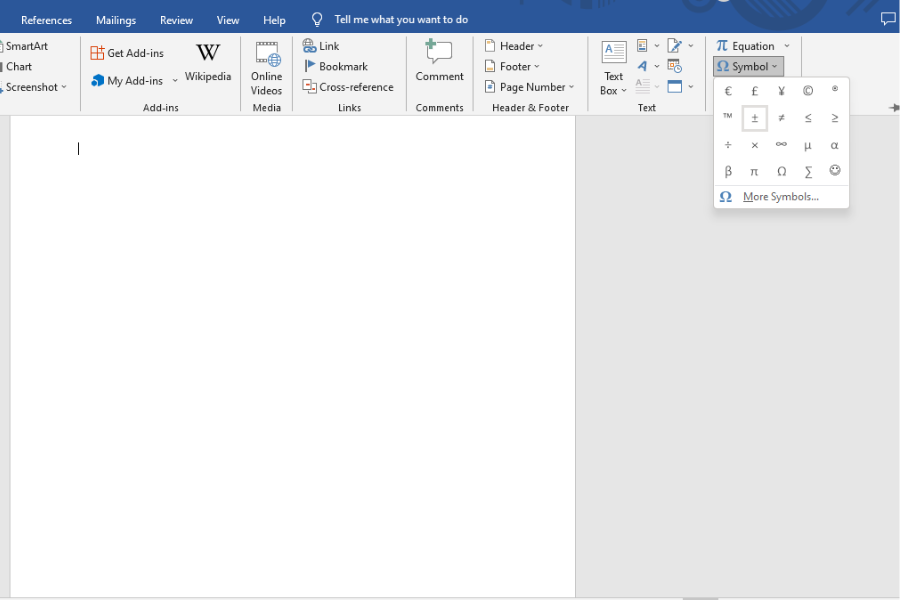
3 Cara Membuat Simbol Kurang Lebih di Ms Word dengan Mudah
Cara untuk menambahkan kurang lebih (±) lewat menu simbol yaitu. Pertama, buka microsoft word. Arahkan kursor ke posisi yang di inginkan, misalnya di antara dua kalimat yang ingin ditambahkan simbol (±) Lalu masuk ke tab Insert > Symbol. Lalu cari simbol (±), jika tidak ada bisa klik menu More Symbols…. Pada bagian Subset, pastikan anda.

Cara Membuat Tanda Kurang Lebih Di Word Dehaliyah
Berikut tahapan membuat simbol kurang lebih dengan menu Symbols: Buka file Ms Word. Letakkan kursor di lembar kerja. Klik 'Insert' > pilih 'Symbols'. Klik simbol (±) Jika simbol belum muncul di jendela Symbols, klik 'More Symbols'. Cari simbol (±) sampai ketemu. Klik 'Insert'. Selesai.

Cara Membuat Tanda atau Simbol Kurang Lebih di Word YouTube
1. Menggunakan Keyboard. Cara pertama untuk membuat simbol kurang lebih di Word adalah memakai tombol shortcut pada keyboard di laptop atau komputer yang kamu gunakan. Kamu hanya perlu menekan dan tahan tombol Alt, lalu tekan tombol 0177 di area Numpad pada keyboard. Cara ini juga bisa kamu gunakan pada perangkat laptop, selama laptop yang kamu.